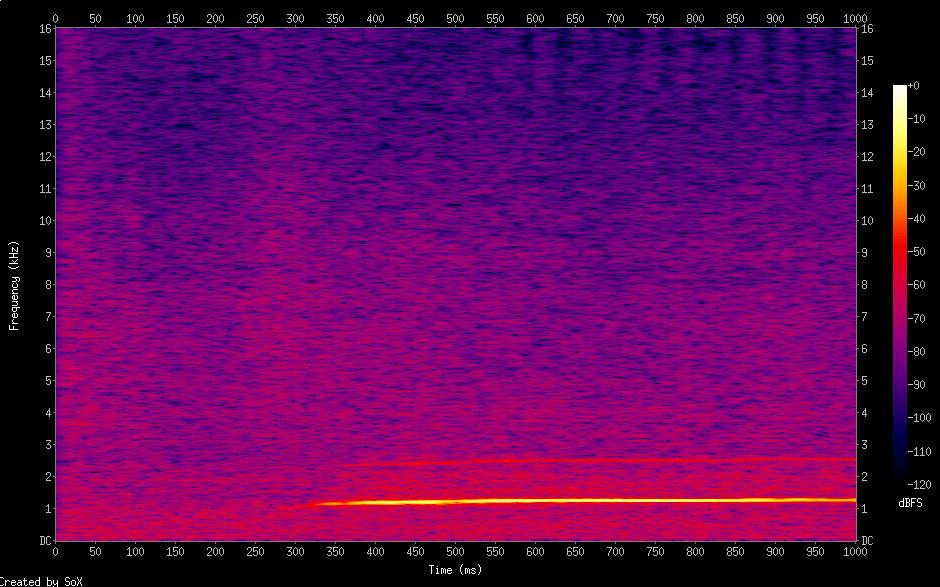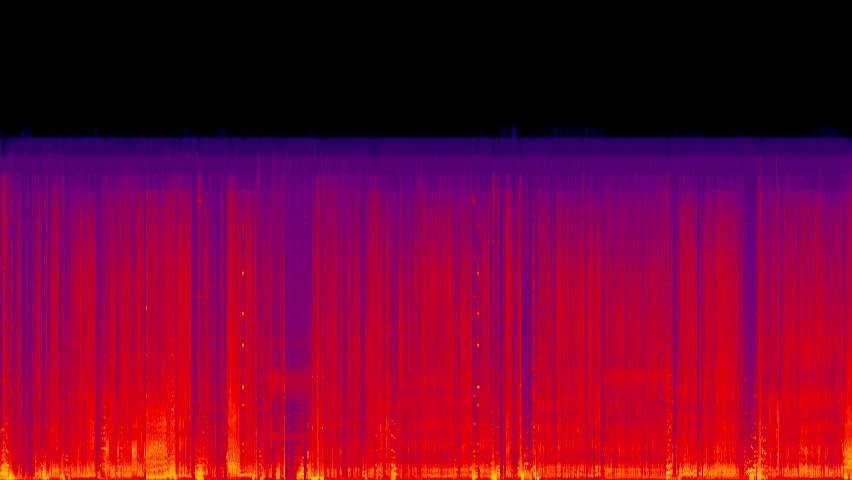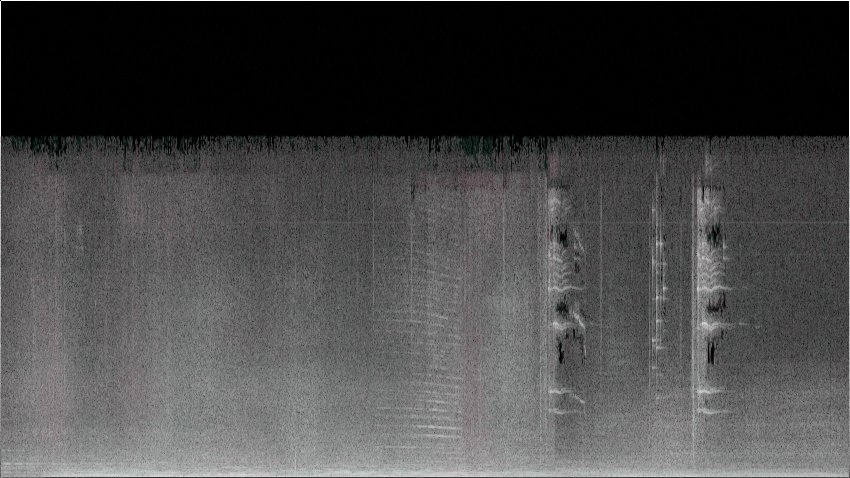Ich würde meine wichtigen Daten nie in der Cloud speichern, also verzeiht bitte den Titel, der vielleicht irreführend ist.
Vor kurzem bin ich auf dieses Tool gestoßen. Ich hatte schon vor einiger Zeit davon gehört, aber heute habe ich beschlossen, es auszuprobieren. Zuvor habe ich Tools wie bsync, unison und andere verwendet. Ich war mit keinem von ihnen wirklich zufrieden und kehrte oft zu rsync zurück. Mit Syncthing habe ich nun jedoch ein Tool gefunden, das ich in meiner gesamten Infrastruktur einsetzen möchte.
Das Tool ist für Linux, Windows und offenbar auch für macOS verfügbar. Die beiden letztgenannten Betriebssysteme konnte ich nicht testen, aber ich glaube, dass es auf ihnen genauso gut funktioniert.
Ich verwende es, um Daten zwischen verschiedenen Systemen zu synchronisieren. Und was soll ich sagen, es funktioniert wunderbar und sehr schnell.
Bei meiner Einrichtung war es wichtig, dass keine externen Relay-Server verwendet werden. Auf diese Weise kann ich sicherstellen, dass die Synchronisierung autonom erfolgt, was meiner Meinung nach auch die Sicherheit etwas erhöht.
Ebenso wichtig sind die Ausschlüsse, die gesetzt werden sollten, wenn bestimmte Dateitypen nicht synchronisiert werden sollen. In meinem Fall sind dies Ausgabedateien von verschiedenen Compilern wie gcc und g++, die in der Regel eine Menge Objektdateien (*.o) erzeugen.